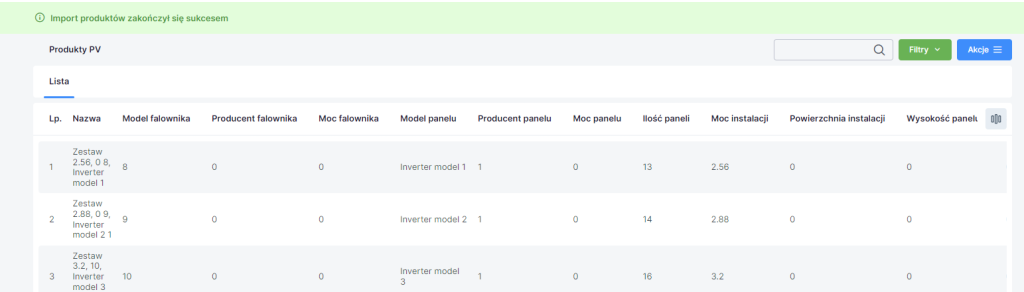Aby rozpocząć proces importu, po zalogowaniu do systemu Salesbook należy kliknąć Administracja | Lista zestawów PV.
Sekcja Administracja przeznaczona jest dla użytkowników posiadających uprawnienia do administrowania systemem.
W prawy górny rogu wybieramy Akcje, a następnie Importuj produkty PV.
Import produktów PV odbywa się w trzech krokach.
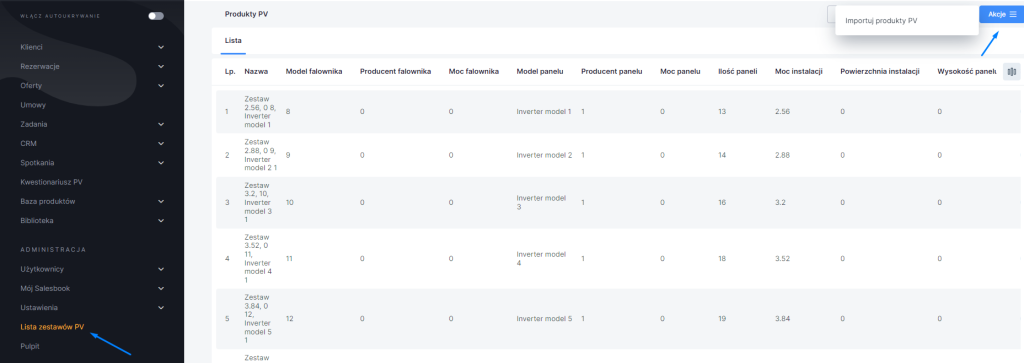
1. Przysyłanie danych
Zakładka wyświetli listę zestawów, które aktualnie znajdują się w systemie oraz sekcję pozwalającą na zaimplementowanie do systemu nowych zestawów poprzez wgranie pliku *.xlsx.
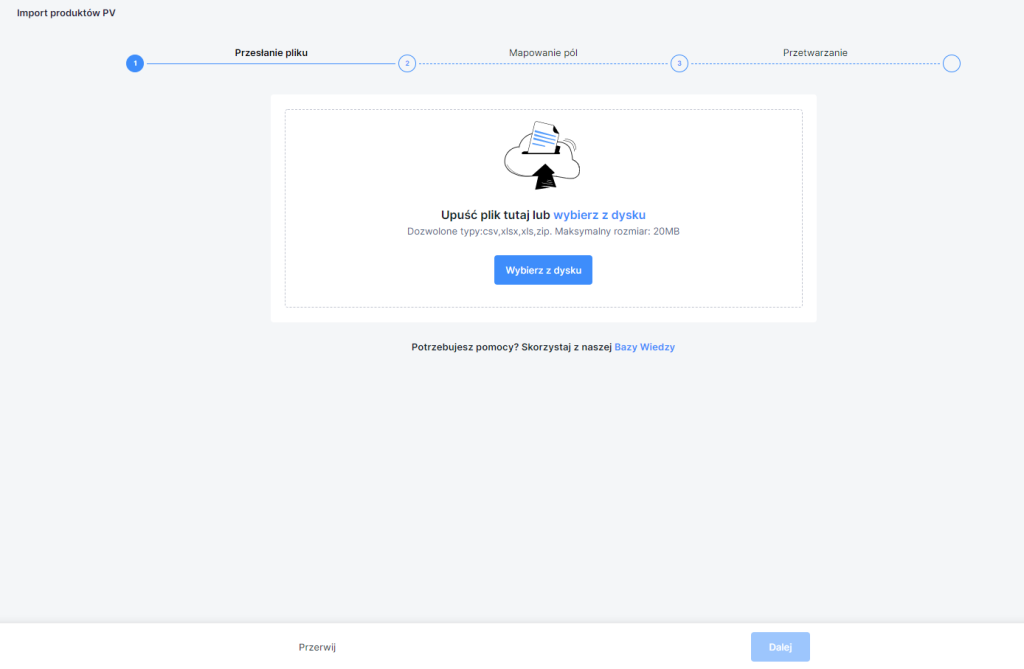
Sekcja importu posiada dwa pola typu checkbox oraz przycisk pozwalający na wybór lokalizacji pliku *.xlsx z danymi zestawów PV.
Aby zaimportować plik .xls zawierający cennik wybieramy opcję Wybierz z dysku, a następnie zaznaczamy wybrany cennik *.xlsx i klikamy Dalej.
W kolejnym ekranie zobaczymy zaczytany plik oraz informację o tym, czy został wgrany poprawnie.
Jeśli plik jest poprawnie wgrany, klikamy Dalej.
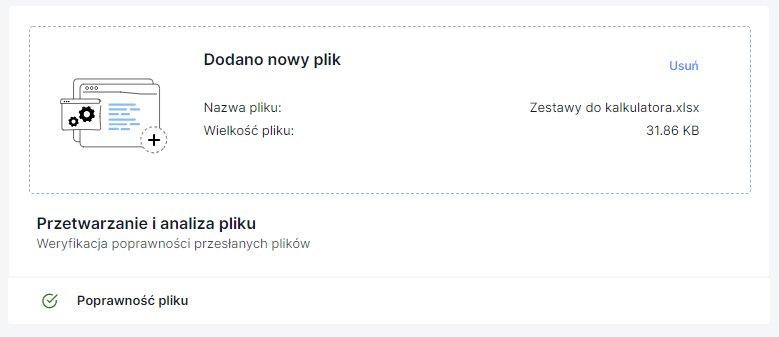
2. Mapowanie pól
W drugim kroku, dotyczącym mapowania pól, należy przypisać kolumny z wgranego pliku do odpowiadających im pól systemowych. Dostępne są trzy dodatkowe opcje:
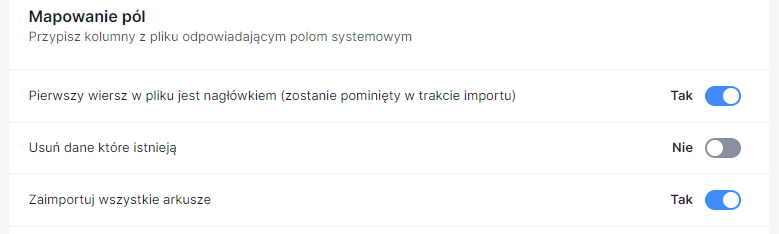
Pierwszy wiersz w pliku jest nagłówkiem (zostanie pominięty w trakcie importu)
Usuń dane które istnieją – włącznie tej opcji skutkuje usunięciem wszystkich dotychczasowo znajdujących się zestawów w systemie podczas importu.
Zaimportuj wszystkie arkusze – to pole domyślnie jest zaznaczone. Odznaczenie tego pola spowoduje zaimportowanie danych ze wszystkich arkuszów z importowanego pliku *.xlsx.
Warunkiem prawidłowego działania wymienionej opcji jest identyczne rozmieszczenie kolumn we wszystkich arkuszach.
Następnie należy przypisać kolumny z wgranego pliku (kolumna po prawej stronie) do odpowiadających im pól systemowych (kolumna po lewej stronie).
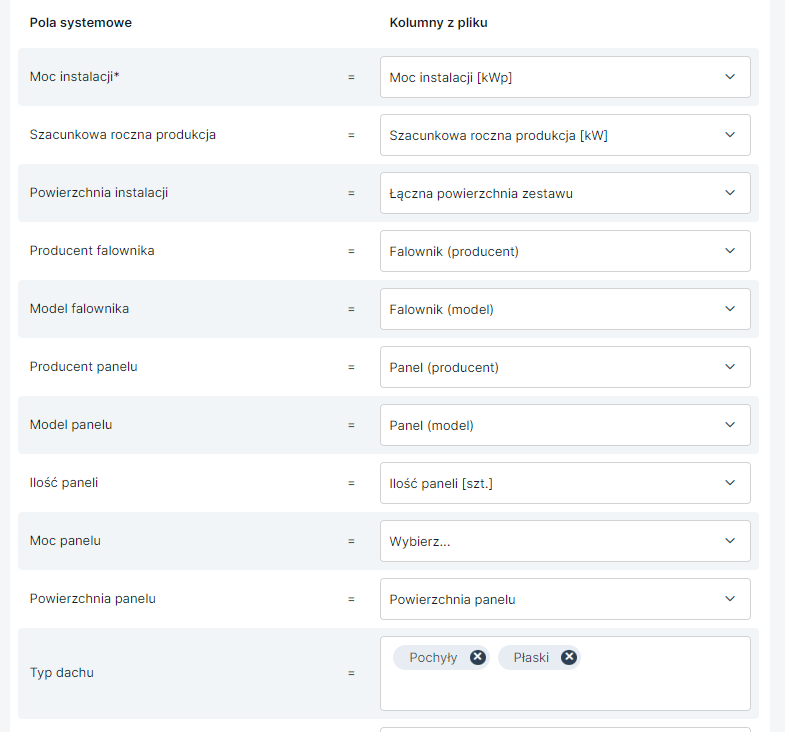
System zapamięta ustawione przez nas mapowanie pól. Przy następnej implementacji danych do systemu, wgrywając plik *.xlsx w identycznym formacie jak poprzednio nie jesteśmy zobligowani do zmiany tych ustawień.
3. Przetwarzanie
W kolejnym kroku system zweryfikuje poprawność przesłanych plików.
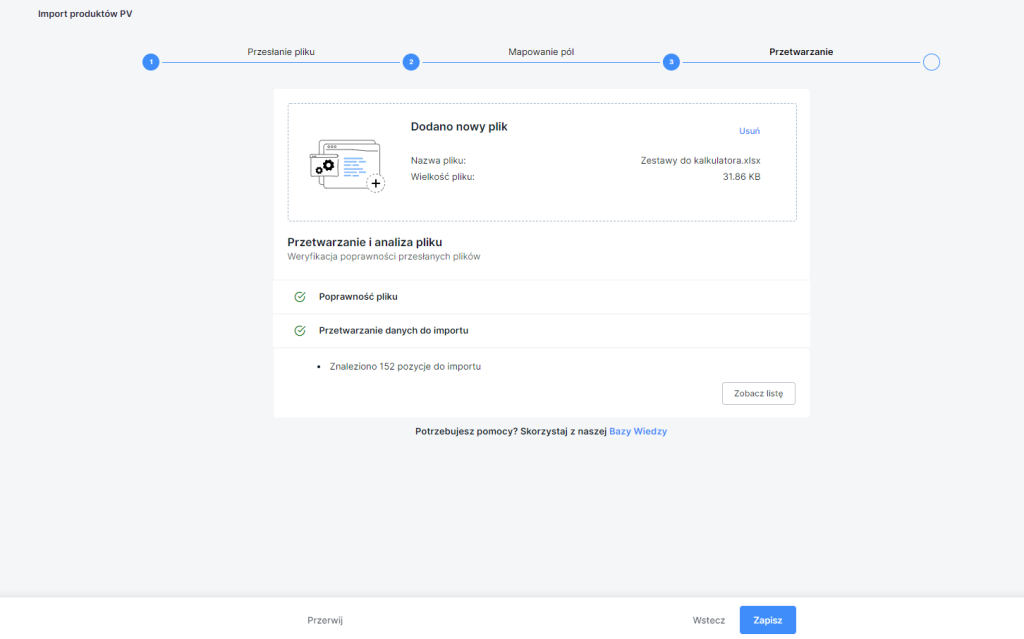
Możemy również na tym etapie zobaczyć pełną listę zaimportowanych zestawów.
W tym celu klikamy przycisk Zobacz listę.
Jeśli system poprawnie przetworzył dane klikamy przycisk Zapisz.
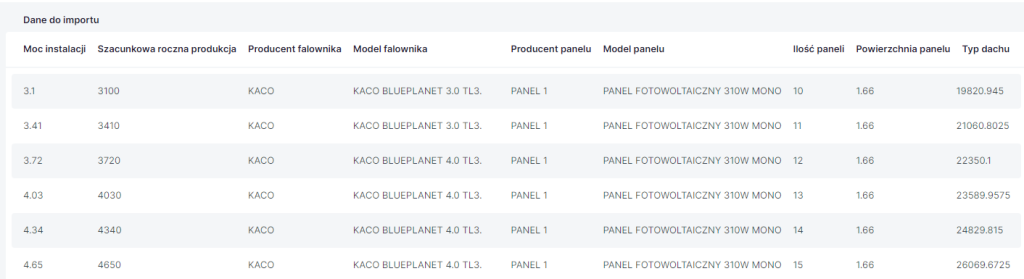
Czas importu produktów będzie zależał od wielkości bazy produktów.
Średni czas trwania importu to 2-3 minuty.
System po zakończeniu procesu importu przeniesie nas do ekranu głównego zakładki Lista zestawów PV.
W tej lokalizacji możemy sprawdzić na liście, czy wgrane przez nas dane są poprawne i wyświetlają się w prawidłowy sposób.