Widok tabeli (gridu) w Salesbooku składa się z kolumn, wierszy oraz dodatkowych przycisków funkcyjnych. Dzięki takiemu ułożeniu możesz szybko znaleźć potrzebne Ci informacje oraz je edytować.
Funkcje tabel dostępnych w Salesbooku omówimy na przykładzie tabeli umieszczonej w widoku listy użytkowników.
Składowe (elementy) tabeli
Na górze tabeli znajdują się nazwy kolumn, sugerujące, jakie dane znajdziesz w danej kolumnie. W prawym górnym rogu tabeli znajduje się przycisk (po lewej stronie przycisku +), za pomocą którego możesz modyfikować położenie kolumn.
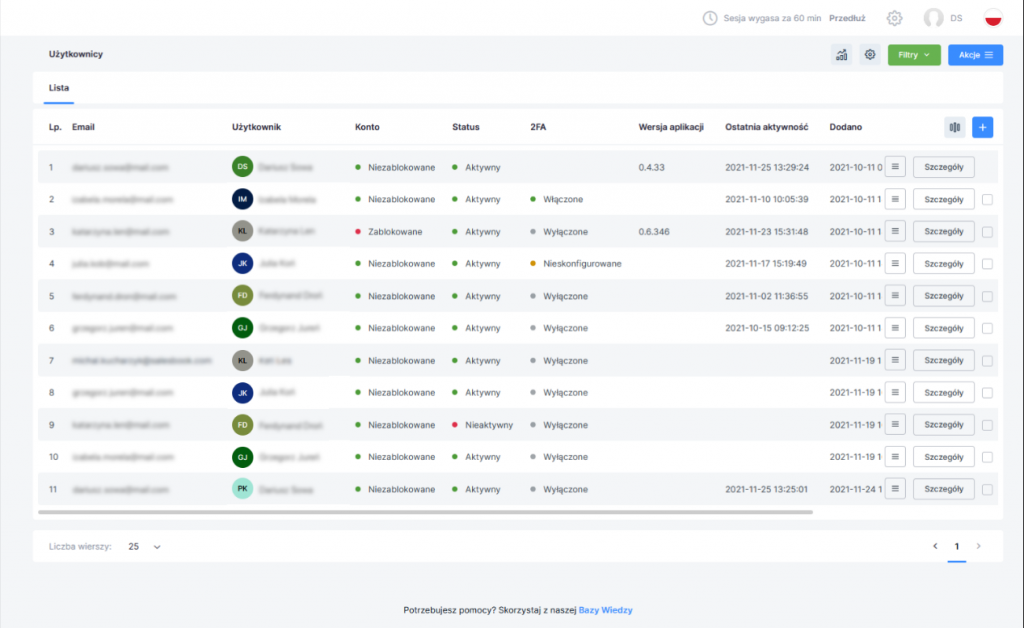
Po kliknięciu przycisku pojawi się okno, w którym możesz dowolnie zmieniać kolejność kolumn oraz określić, które kolumny powinny być wyświetlane, a które ukryte.
Żeby dodać wybraną kolumnę do widoku wystarczy przytrzymując wciśnięty lewy przycisk myszy przeciągnąć wybrany kafelek w miejsce, w którym chcemy, aby pojawiła się dodatkowa kolumna.
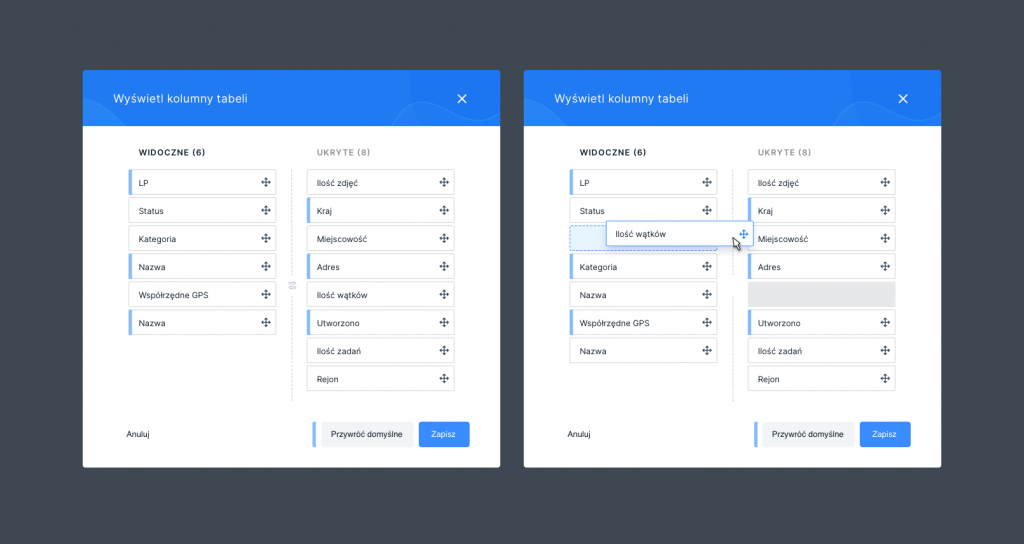
Obok przycisku do zarządzania układem kolumn znajduje się niebieski przycisk z symbolem plusa (+), którym można dodać kolejne wiersze w tabeli.
Po prawej stronie każdego wiersza znajdują się trzy elementy (od lewej):
- przycisk Akcji – rozwija dodatkowe opcje dla wybranej pozycji,
- przycisk Szczegóły – przekierowuje na stronę gdzie znajdziemy więcej informacji na temat konkretnej pozycji w tabeli oraz pozwala je edytować,
- przycisk typu checkbox (kwadrat) – po jego zaznaczeniu pojawia się dodatkowy przycisk akcji na górze tabeli. Zaznaczając wiele checkboxów możesz wykonywać wybraną akcję dla wielu wpisów w tabeli na raz.

Po prawej stronie znajdują się trzy elementy akcji.
Na dole tabeli znajduje się szary suwak, dzięki któremu możesz przewijać kolumny, aby zobaczyć wartości, które nie zmieściły się na ekranie.
Dodatkowe funkcje tabeli
Na samej górze ekranu, po lewej stronie, oznaczona jest nazwa modułu, a po prawej stronie znajdują się przyciski funkcyjne (od lewej):
- przycisk Raporty – występuje tylko w przypadku, gdy dane z modułu są wykorzystywane w raportach. Po kliknięciu przycisku Raporty zostaniesz automatycznie przekierowany do strony z raportami zawierającymi dane z tabeli,
- przycisk Filtry – użyj, gdy chcesz zawęzić kryteria wyszukiwania,
- przycisk Akcje – po jego kliknięciu rozwiną się dodatkowe dostępne opcje.
Nad samą tabelą znajduje się belka, na której znajdują się funkcje, dzięki którym możesz zmieniać rodzaj wyświetlania danych, np. pokazać je na mapie.
W każdym module opcje prezentowania danych mogą się różnić w zależności od tego, czy dany moduł ma dodaną opcję wyświetlania danych w innej formie.
Jeżeli moduł obsługuje inną formę prezentowania danych, taka opcja wyświetli się obok wartości Lista.

Poniżej tabeli znajduje się belka z dodatkowymi funkcjami tabeli. Po lewej stronie, możesz wybrać ile wierszy chcesz, aby wyświetlało się w tabeli, a po prawej stronie, przełączyć na kolejną stronę z wpisami.

Filtrowanie
Jeżeli szukasz tabeli konkretnych wartości, kliknij przycisk Filtry. Rozwinie się wtedy belka z opcjami do wyboru. Wybierz kryteria filtrowania, następnie kliknij przycisk Zastosuj. Dane w tabeli zostaną ograniczone zgodnie z wybranymi kryteriami.
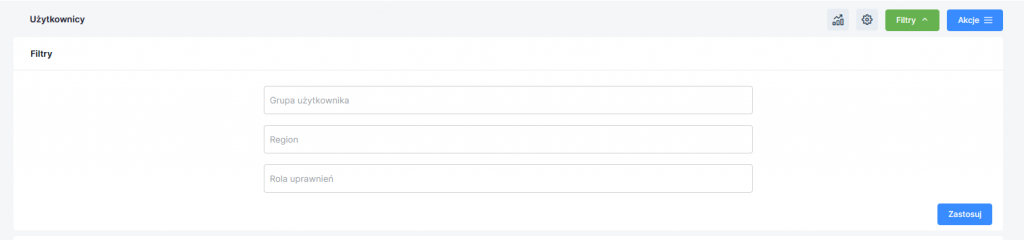
Jeżeli ani jeden wynik w tabeli nie będzie spełniał kryteriów wybranej przez Ciebie kombinacji filtrów, na ekranie pojawi się informacja „Nie znaleziono wyników spełniających wybrane kryteria”.
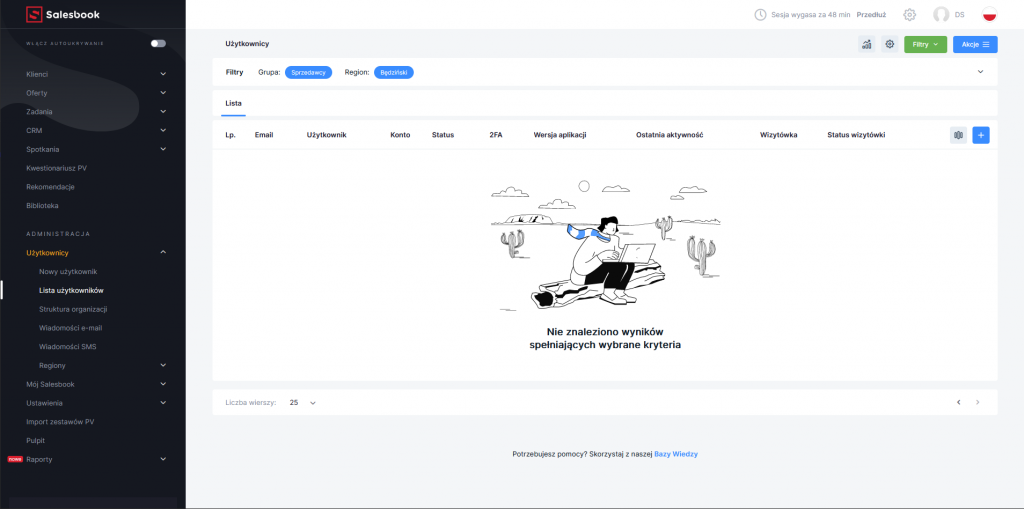
W naszej Bazie Wiedzy znajdziesz większość potrzebnych informacji na temat dostępnych funkcji oraz korzystania z Salesbooka.
U dołu każdego ekranu Back Office oraz wiadomości e-mail dodana jest informacja o treści „Potrzebujesz pomocy? Skorzystaj z naszej
Bazy Wiedzy „. Aby przejść do Bazy Wiedzy kliknij odnośnik i wyszukaj informacje, których potrzebujesz.
