Automatyczne zaczytywanie danych do dokumentów może zdecydowanie ułatwić i przyspieszyć pracę. Sprawdź, jak przygotować taki dokument, aby usprawnić proces uzupełniania danych w pliku.
Pola tekstowe
Aby w poszczególnych polach dane z Salesbooka mogły uzupełniać się automatycznie należy zmienić nazwy pól korzystając z kodów dostępnych TU.
Nazwę danego pola zmieniamy klikając dwa razy odpowiednie pole. W tym momencie wyświetlą nam się jego właściwości.
W zakładce Ogólne w polu Nazwa wklejamy wybrany kod z tabelki, w zależności od tego, co będziemy chcieli w danym polu wyświetlić w aplikacji Salesbook.
Pole Podpowiedź nie wpływa w żaden sposób na generowanie się dokumentu w Salesbooku, więc nie musimy go edytować.
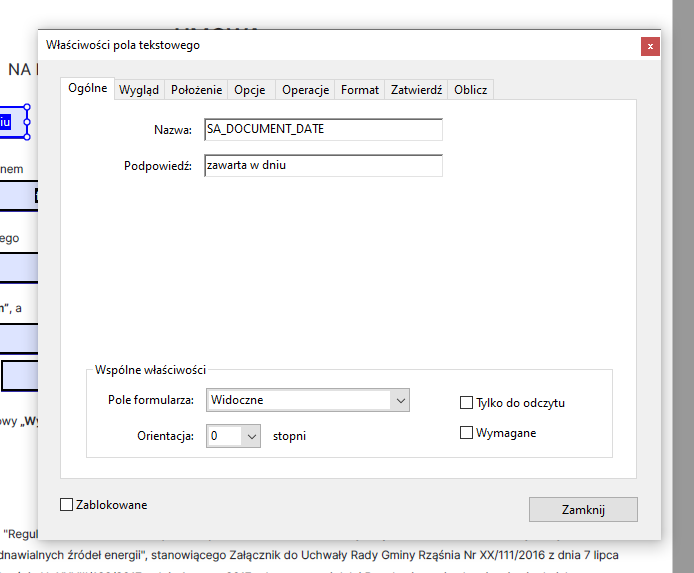
W zakładce Wygląd możemy zmienić rozmiar i kolor czcionki oraz jej rodzaj.
Większość umów w Salesbooku ma ustawiony odgórnie rozmiar oraz typ czcionki – 9 Helvetica.
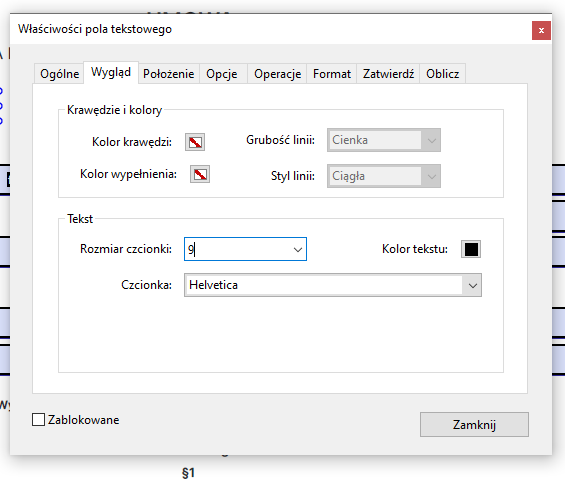
Fot. 2 Właściwości pola tekstowego – Wygląd
Aby zapisać zmiany klikamy przycisk Zamknij.
Wskazówka!
Jeśli chcemy zmienić kolor lub rozmiar czcionki dla kilku pól jednocześnie musimy najpierw otworzyć właściwości jednego pola, a następnie – przytrzymując lewy przycisk myszy – zaznaczamy pozostałe pola (lub przytrzymujemy ‘CTR’ i zaznaczamy pozostałe pola), które chcemy wyedytować.
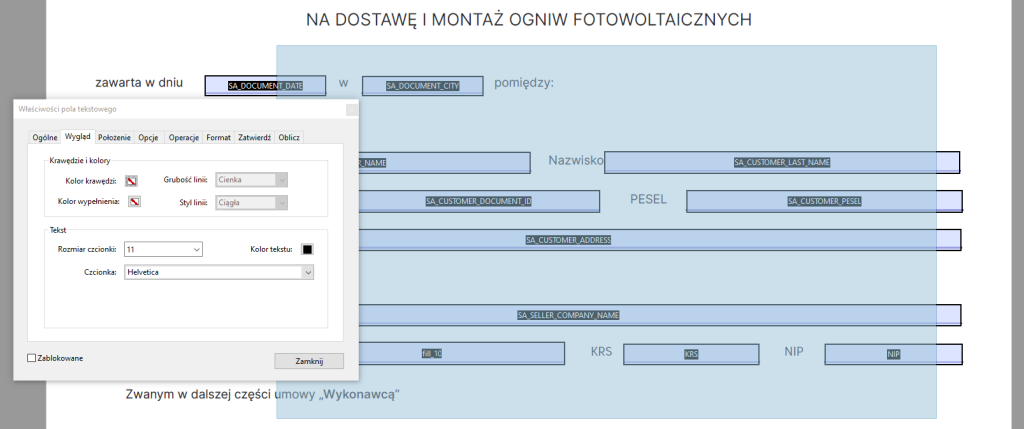
Ważne!
Aby można było poprawnie uzupełnić dokumenty w aplikacji Salesbook należy:
1. Wejść we właściwości danego pola i zmienić kolor wypełnienia na dowolny (inny niż brak koloru) i kliknąć przycisk Zamknij.
2. Ponownie wejść we właściwości pola i zmienić kolor wypełnienia na brak koloru i kliknąć przycisk Zamknij.
Dodatkowe wskazówki
Jeśli chcemy, aby dane pole po uzupełnieniu go przez Salesbooka, np. kwotą instalacji było zablokowane do edycji przez użytkownika na etapie generowania umowy, należy we właściwościach pola tekstowego zaznaczyć opcję Zablokowane.
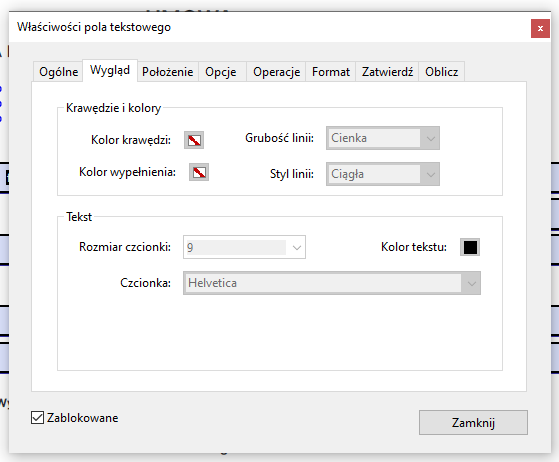
Jeśli w dokumencie mamy wyznaczoną dokładną liczbę miejsc w danym polu, np. PESEL możemy dopasować liczbę pól do indywidualnych potrzeb.

Aby to zrobić należy przejść przejść do zakładki Opcje. Zaznaczamy wyłącznie ostatnią opcję Rozrzut i wpisujemy odpowiednią liczbę znaków, np. przy PESEL będzie to 11 znaków.
Po zakończeniu konfiguracji zaznaczone pole będzie miało tyle znaków, ile wpisaliśmy w opcji Rozrzut.
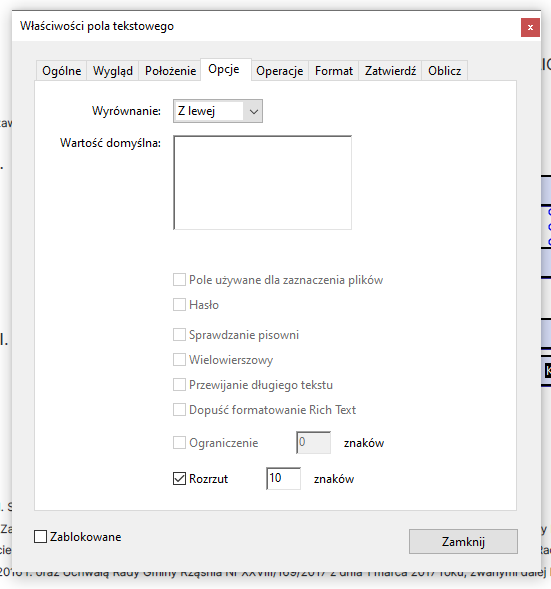
Pola wyboru – Checkbox
Aby przygotować pole Checkbox (pola wyboru), które będzie można zaznaczać na dokumencie należy skorzystać z opcji Dodaj pola wyboru.
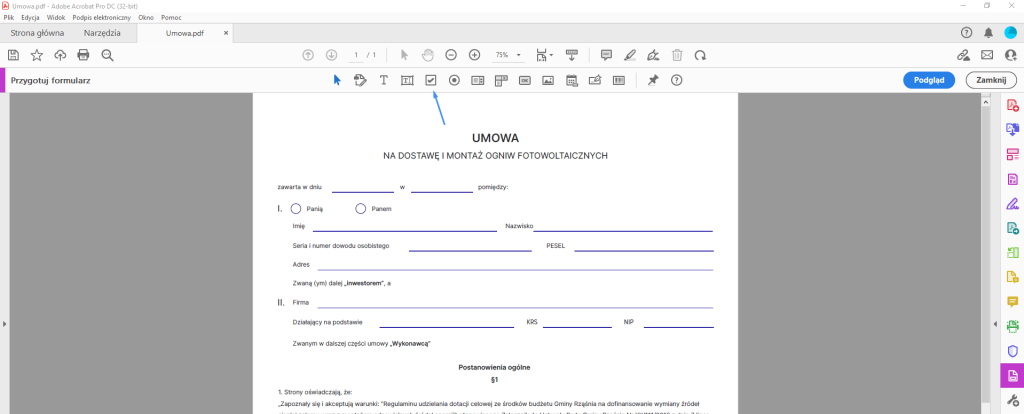
Możemy je ręcznie nanieść na formularz i dostosować do naszych potrzeb.
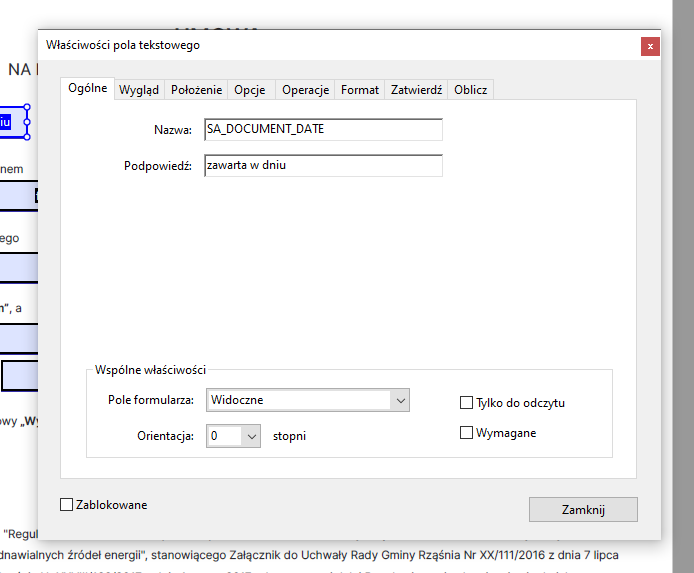
Ważne:
Po kliknięciu Właściwości pola tekstowego należy przejść do zakładki ‘Wygląd’ i wybrać opcję brak koloru. Dzięki temu podczas generowania dokumentu pole poprawnie zapisze dane .
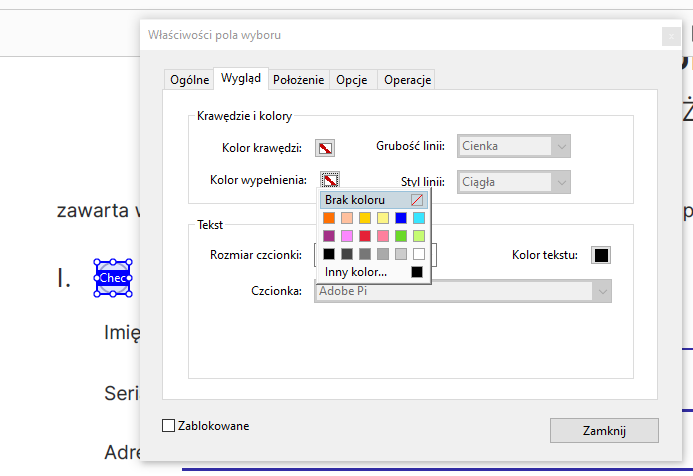
Nazwa pola wyboru powinna być unikalna względem innych pól tego samego typu w dokumencie.
Jeżeli dwa pola w dokumencie będą miały taką samą nazwę, podczas zaznaczanie jednego, wszystkie pola o tej samej nazwie zostaną automatycznie zaznaczone.
W zakładce Opcje we Właściwościach pola wyboru, możemy wybrać styl dla nowego pola.
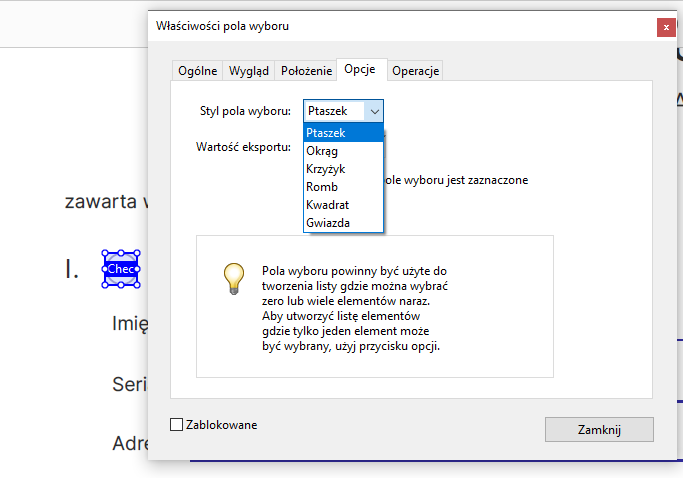
Fot. 10 Właściwości pola wyboru – Opcje
Aby pole wyboru poprawnie zapisało dane podczas generowania dokumentu Wartość eksportu musi mieć ustawioną wartość Tak.
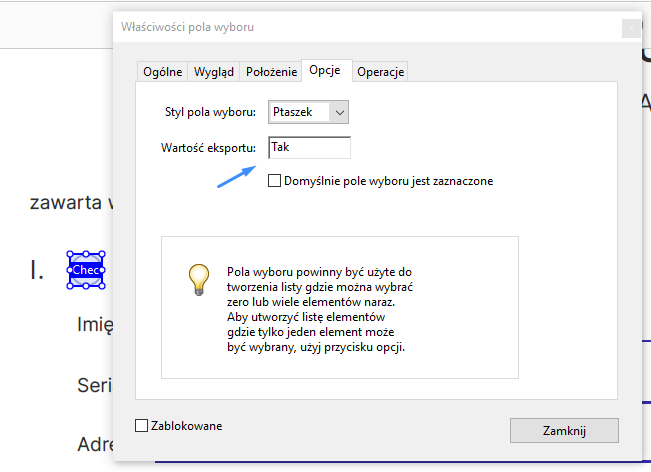
Fot. 11 Właściwości pola wyboru – Opcje – Wartość eksportu
Po wprowadzeniu zmian klikamy przycisk Zamknij.
Ważne:
Aby dokument poprawnie wygenerował się w aplikacji Salesbook, na dokumencie musi być przynajmniej jedno pole wyboru (checkbox).
Jeśli takie pole nie jest wymagane w treści umowy, możemy np. dodać je na samym dole w rogu dokumentu, gdzie będzie ono niewidoczne.
Pole z miejscem na podpis
Jeżeli chcesz podczas spotkania wygenerować umowę i przedstawić ją klientowi do podpisania, możesz w dokumencie dodać specjalne pole z miejsce na podpis.
Aby to zrobić dodajemy standardowe pole tekstowe wraz z odpowiednią nazwą:
| Nazwa pola | |
| SA_CUSTOMER_SIGNATURE | Podpis klienta |
| SA_SELLER_SIGNATURE | Podpis sprzedawcy |
Pole oznaczone powyższym kodem będzie początkowo zakreślone (tak, jak na grafice poniżej), a po kliknięciu w nie klient będzie mógł złożyć swój podpis na iPadzie.
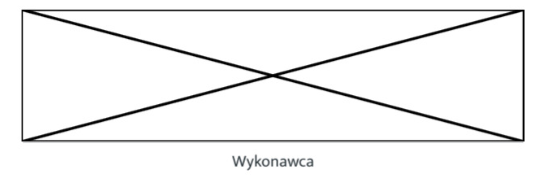
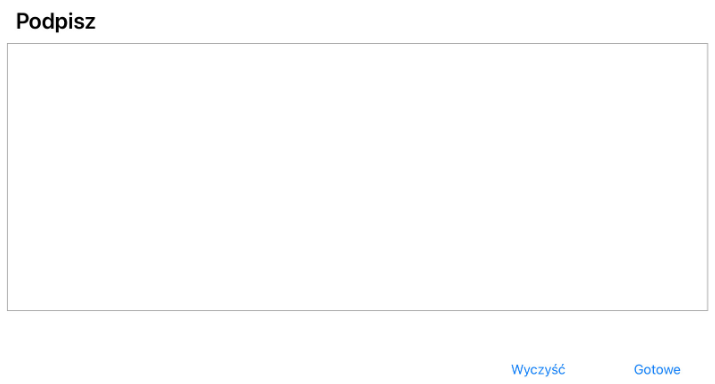
Fot. 13 Pole do złożenia podpisu na iPadzie
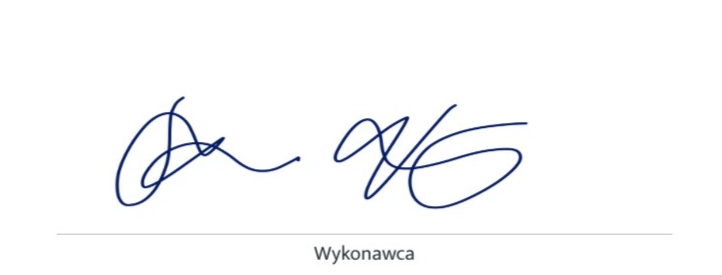
Fot. 14 Podpis na dokumencie złożony na iPadzie
