Wprowadzamy odświeżony layout panelu użytkownika, który będzie jeszcze bardziej intuicyjny. Zmiany dotyczą zarówno warstwy wizualnej, jak i samych funkcjonalności. Sprawdź, jakie nowości przygotowaliśmy tym razem.
Lista użytkowników
Pierwsze zmiany widoczne są już w zakładce z widokiem listy użytkowników. Kolumny znajdujące się w tym oknie możesz indywidualnie dostosowywać do swoich potrzeb.
W tym celu wystarczy kliknąć niebieską ikonę z plusem widoczną na niebieskim tle w prawym górnym rogu i wybrać, które kolumny chcesz, aby były widoczne, a które pozostały ukryte. Pozwala to dostosować całą tabelę do indywidualnych potrzeb.
Od grudnia 2021 roku dla wszystkich użytkowników Salesbooka dostępna jest funkcja weryfikacji dwuetapowej (2FA). W związku z tym w jednej z kolumn znajduje się informacja na temat tego, czy dany użytkownik korzysta z tej funkcji.
Informacje dotyczące statusu weryfikacji dwuetapowej dla poszczególnych użytkowników pomogą zadbać o bezpieczeństwo danych, do których dostęp mają sprzedawcy.
Wszystkie opcje związane z działaniem na konkretnym koncie użytkownika są teraz zebrane w hamburger menu widocznym w konkretnym wierszu, po lewej stronie przycisku Szczegóły.
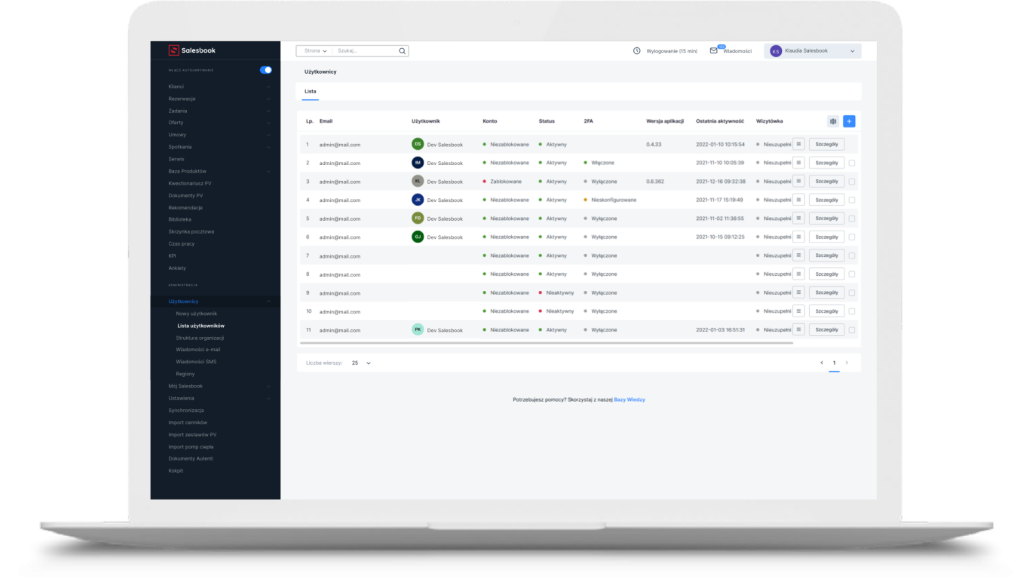
Fot. 1 Lista użytkowników widoczna w Back Office.
Panel użytkownika – nowe zakładki
Panel użytkownika został podzielony na zakładki, które porządkują dane umieszczone na koncie użytkownika. Wszystko po to, abyś jeszcze szybciej mógł dotrzeć do potrzebnych informacji lub edytować profil. Znajdziesz tu zarówno opcję zmiany hasła, jak i ustawienia dotyczące logowania dwuskładnikowego 2FA.
Konto użytkownika
Zakładka Konto użytkownika składa się z dwóch sekcji: Status konta oraz Dane do logowania. W pierwszej sekcji możemy zmienić status konta użytkownika z aktywnego na nieaktywnego, zablokować mu dostęp do systemu albo mu ten dostęp przywrócić, zmieniając status z nieaktywnego na aktywny.
W sekcji Dane do logowania znajdziemy opcję resetu hasła użytkownika.
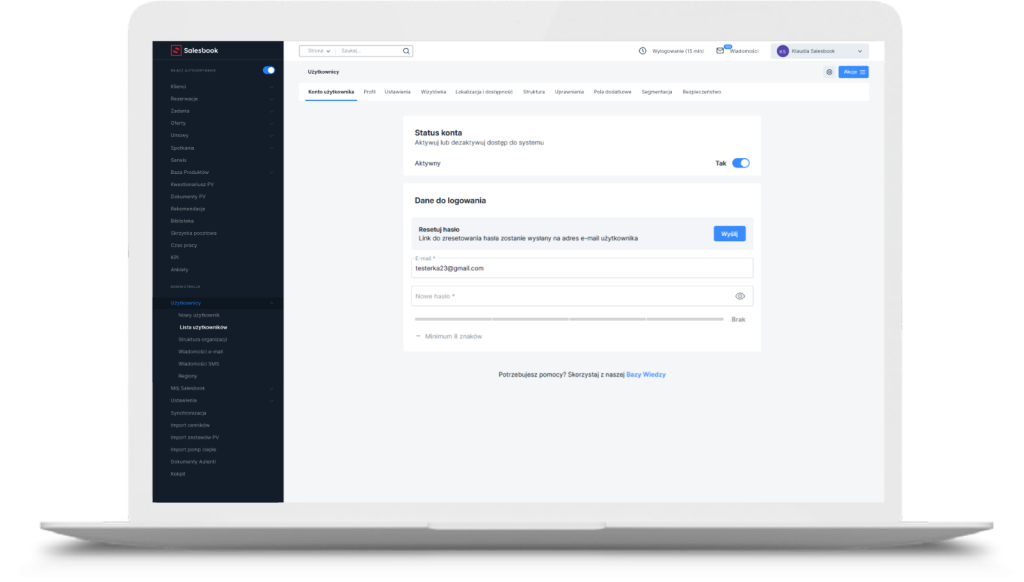
Fot. 2 Zakładka Konto użytkownika
Profil
W zakładce Profil znajdują się podstawowe dane osobowe użytkownika, takie jak: imię i nazwisko, (informacje obowiązkowe).
Możemy uzupełnić w niej również stanowisko zajmowane przez danego użytkownika, adres zamieszkania oraz numer telefonu (informacje fakultatywne).
W kolejnej sekcji możemy oznaczyć płeć, datę urodzenia, stan cywilny oraz wykształcenie.
Na końcu znajduje się pole, w którym mamy możliwość dodać zdjęcie profilowe handlowca.
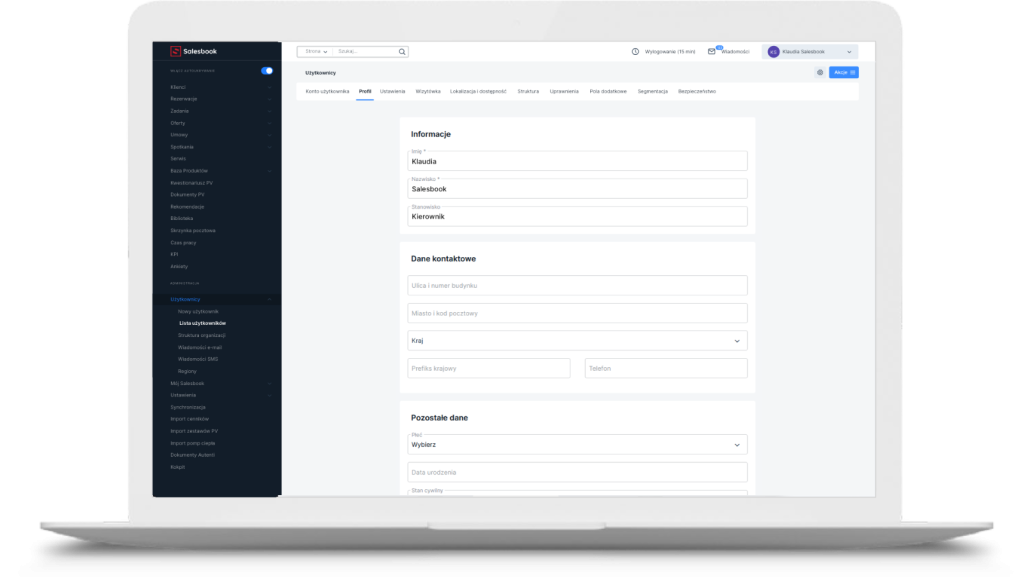
Fot. 3 Zakładka Profil
Ustawienia
W zakładce Ustawienia możesz wybrać kolor użytkownika, którym będzie on oznaczony na widoku kalendarza spotkań.
Przechodząc do kolejnej sekcji mamy możliwość ustawienia wartości charakterystycznych dla regionu, jak format daty i godziny oraz wybrania odpowiedniej strefy czasowej, w której pracuje handlowiec.
W zakładce Ustawienia możemy również zaznaczyć, czy dany użytkownik powinien być uwzględniony w raportach. Udostępniamy także opcję Ukryta kopia wychodzących wiadomości e-mail (BCC), która pozwala wpisać dodatkowy adres e-mail, na który będą wysyłane kopie wiadomości otrzymywanych przez danego użytkownika.
Istnieje też możliwość stworzenia personalizowanej stopki wiadomości e-mail oraz wybrania modułu, który ma się otworzyć automatycznie jako pierwszy po rozpoczęciu spotkania.
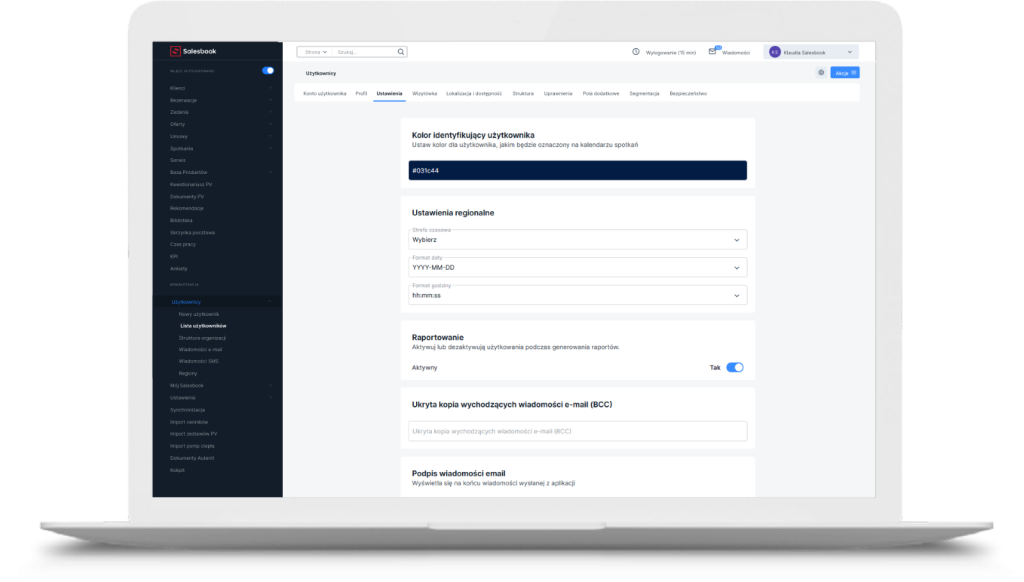
Fot. 4 Zakładka Ustawienia
Wizytówka
Wizytówka powinna zawierać krótką notatkę o użytkowniku. Po jej zatwierdzeniu będzie się ona wyświetlać w aplikacji na tablecie w module O mnie.
Dodatkowo w zakładce Wizytówka możesz dodać linki do mediów społecznościowych, kierujących bezpośrednio na profil użytkownika (handlowca) oraz dodać wybrane pliki.
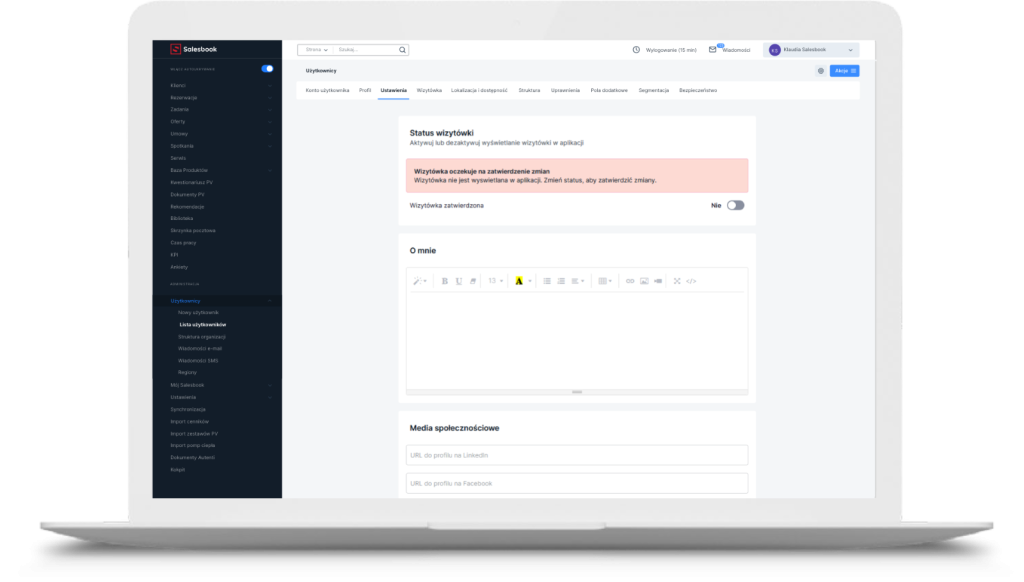
Fot. 5 Zakładka Wizytówka
Lokalizacja i dostępność
W zakładce Lokalizacja i dostępność możesz dodać adres, z którego handlowiec rozpoczyna pracę.
Wystarczy ustawić, w jakich regionach sprzedawca jest dostępny, w jakie dni oraz w jakich godzinach pracuje.
Dodatkowo w sekcji Jednorazowe niedostępności możesz zaplanować urlop czy inne pojedyncze niedostępności wybranego handlowca.
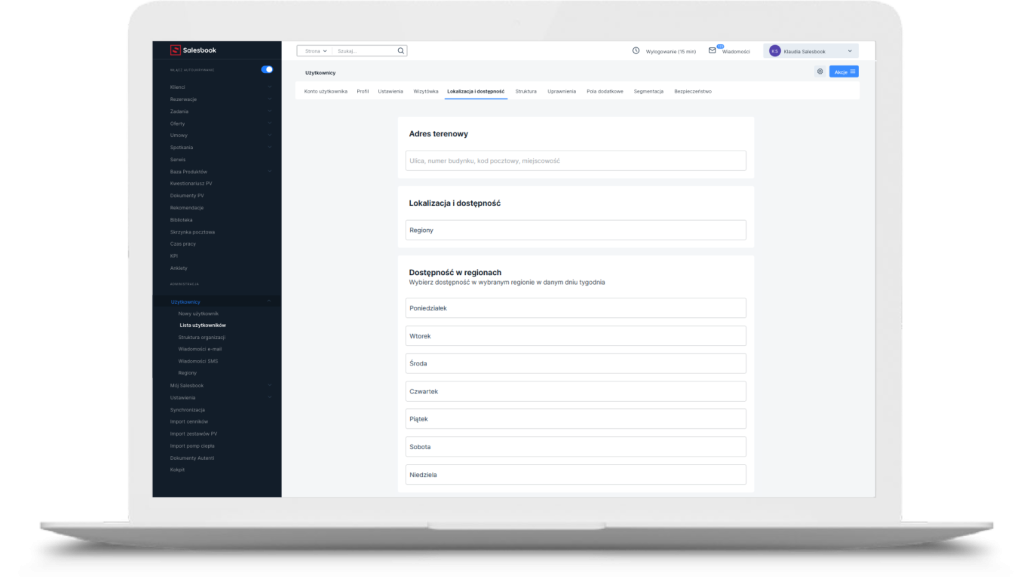
Fot. 6 Zakładka Lokalizacje i Dostępność
Struktura
W zakładce Struktura przypisz użytkownika do wybranej grupy, takiej jak Dział Handlowy.
Możesz go jednocześnie przypisać również do innych grup w polu Dodatkowe grupy. Poniżej zdefiniuj, czy użytkownik jest handlowcem, czy menedżerem.
W ostatnim polu wybierz menedżera dla wybranego handlowca. Kliknij na pole Manager, a rozwinie się lista z dostępnymi użytkownikami o typie konta Manager.
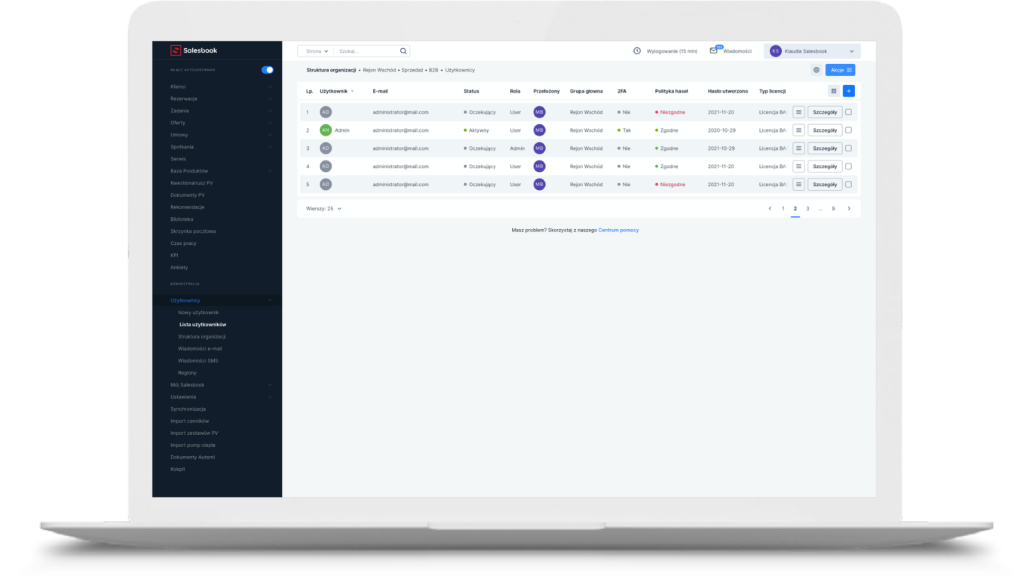
Fot. 7 Zakładka Struktura
Uprawnienia
Rolę jaką użytkownik ma przypisaną w systemie Salesbook, a co za tym idzie, zakres uprawnień, znajdziemy w zakładce Uprawnienia.
W zależności od tego, jaki zakresu uprawnień przyznasz użytkownikowi, będzie on miał dostęp do różnych zasobów w Back Office.
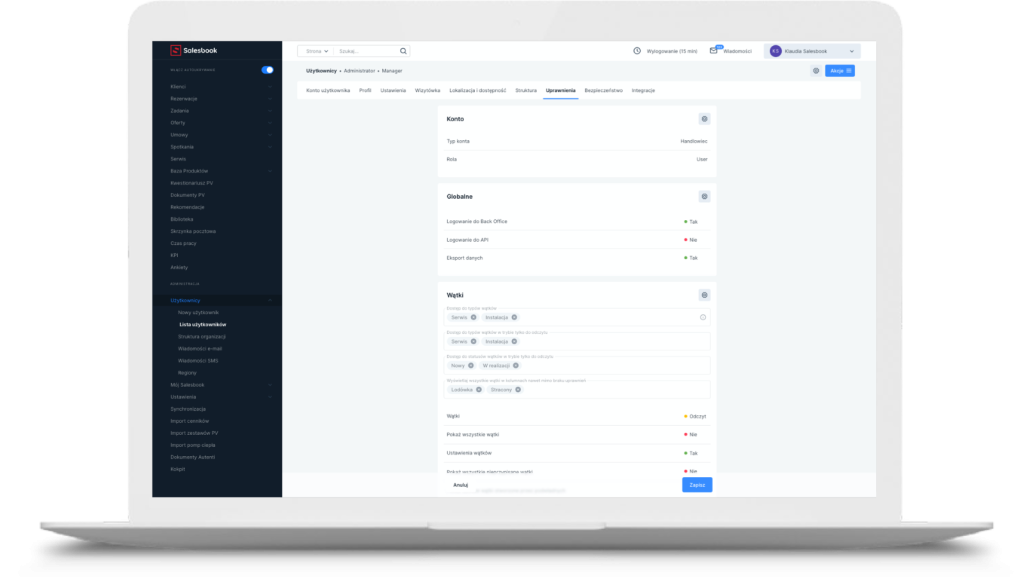
Fot. 8 Zakładka Uprawnienia
Pola dodatkowe
W zakładce Pola dodatkowe znajdują się pola, w których możesz przechowywać dane potrzebne w Twojej organizacji.
Są to pola definiowane z poziomu Administratora.
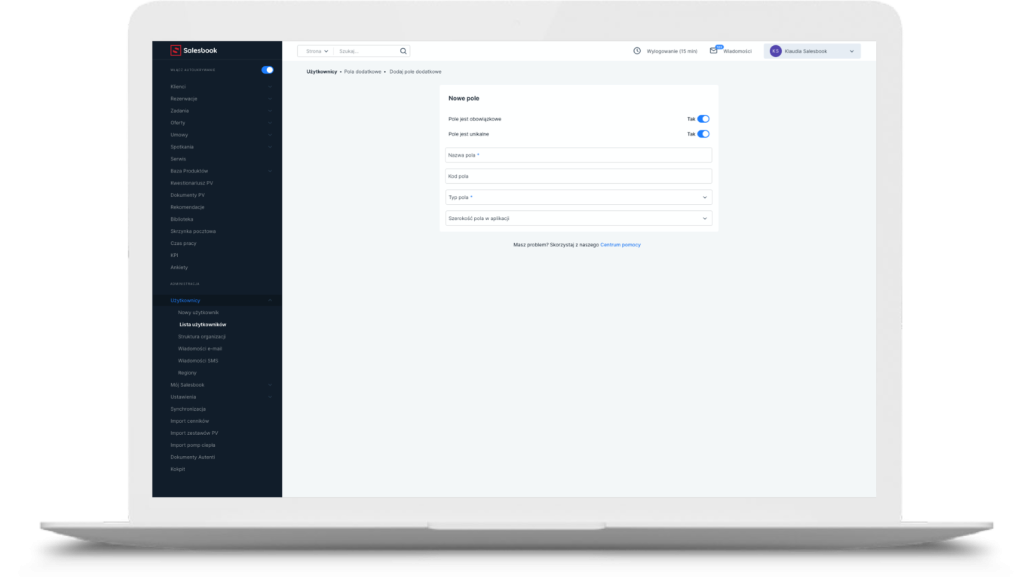
Fot. 9 Zakładka Pola dodatkowe
Bezpieczeństwo
Zakładka Bezpieczeństwo jest widoczna tylko w przypadku włączenia opcji weryfikacji dwuetapowej 2FA w ustawieniach globalnych.
W profilu użytkownika możesz tą opcję włączyć lub wyłączyć dla konkretnego konta, jeżeli ustawienia globalne na to pozwalają.
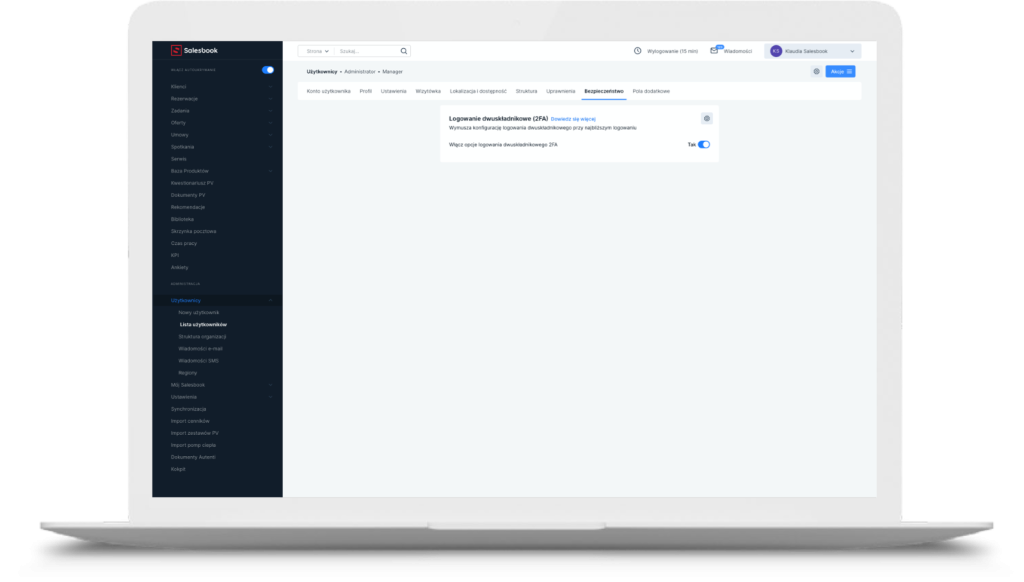
Fot. 10 Zakładka Bezpieczeństwo
W naszej Bazie Wiedzy znajdziesz większość potrzebnych informacji na temat korzystania z Salesbooka.
U dołu każdego ekranu Back Office oraz wiadomości e-mail dodana jest informacja o treści „Potrzebujesz pomocy? Skorzystaj z naszej Bazy Wiedzy„.
Aby przejść do Bazy Wiedzy kliknij odnośnik i wyszukaj informacje, których potrzebujesz.
