If your organization has two-factor authentication (2FA) enabled in Salesbook, you will be asked to enter a 6-digit code displayed on your smartphone in the mobile app when logging in. Once you enter it, you will be logged in to Salesbook.
Configuration of 2FA
To set up two-step verification, follow these three steps:
- Install the application, and if you already have it installed, run it.
- Scan the QR code that is displayed on the login screen. If you cannot scan it, enter it manually into the application.
- The app will display a 6-digit code. Enter it on the login screen.
Step 1: instal the mobile application
Install the Google Authenticator or Microsoft Authenticator app on your smartphone. For smartphones with the Android operating system, use the Google Play Store. For phones with the iOS operating system, download the selected application from the App Store. After installing, click Next.
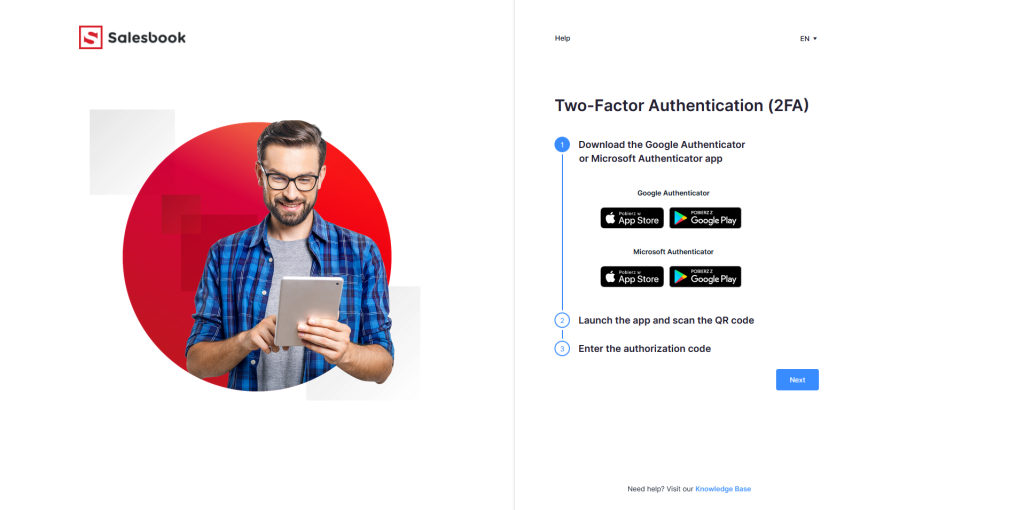
Note:Ask your administrator which of these two mobile apps is preferred in your organization. Salesbook supports both the Google Authenticator application and the Microsoft Authenticator application.
Step 2: scan the QR code
Run the app, press Scan QR Code button, and point your phone’s camera at the screen to scan the QR code. If the app can’t scan the code, press Can’t scan the code?.
The QR code will be converted into a string of characters that you can enter in your application.
The app is ready to go, and the bar displays a 6-digit code that is valid for 60 seconds.
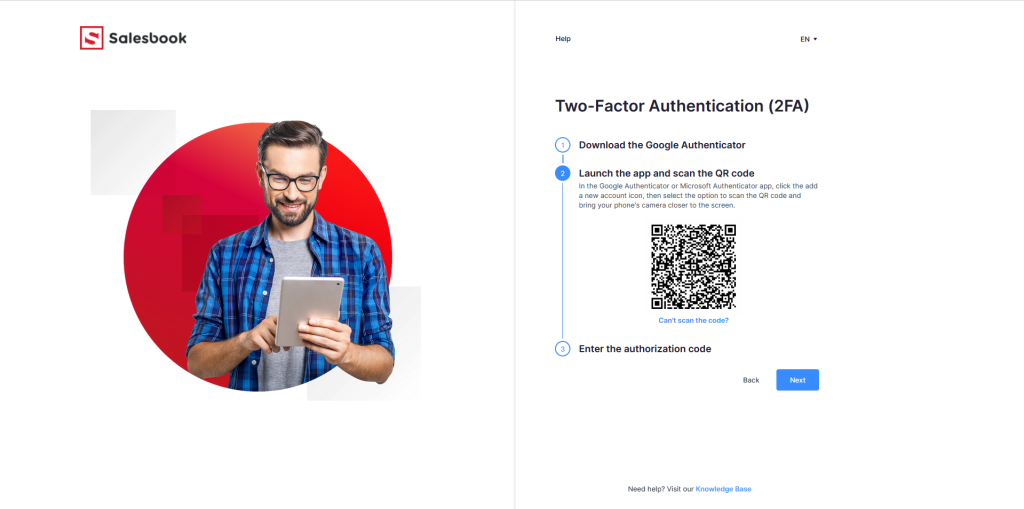
Step 3: enter a 6-digit code
Entering the 6-digit code from the application is the last step.
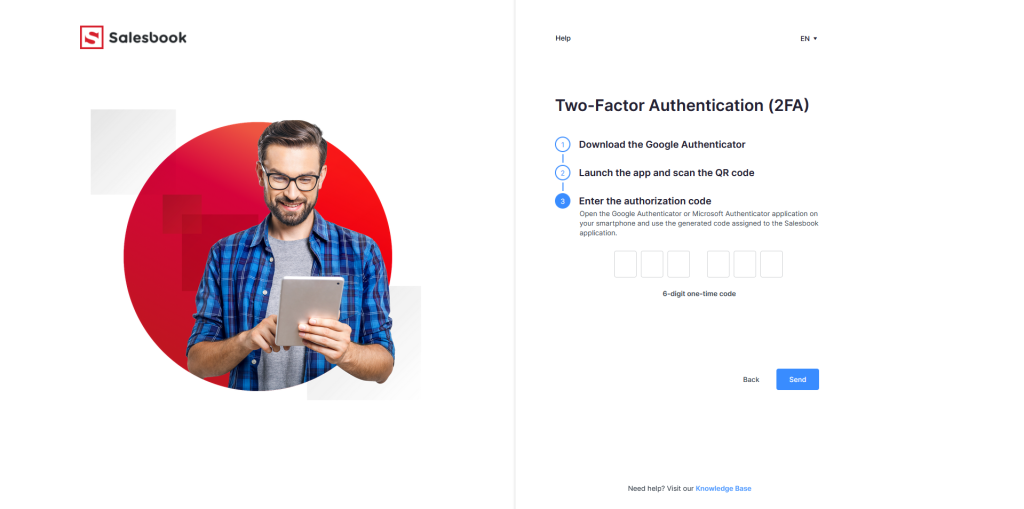
If you enter the code correctly and click the Send button, you will be logged in to Salesbook.
A confirmation box will appear to confirm that the process has been completed correctly. To close it, click the Got it button.
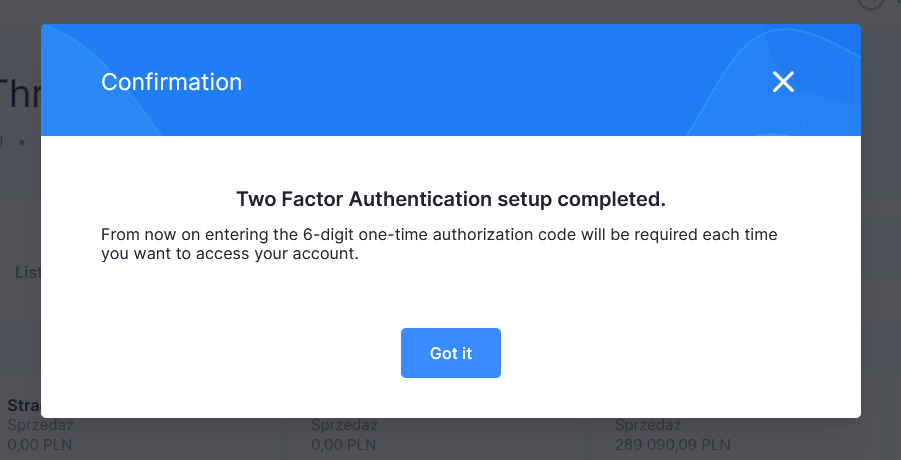
From now on, each time you log in, you will be asked to enter the 6-digit code displayed in the app.
In our Knowledge Base you will find most of the information on how to use Salesbook.
At the bottom of each Back Office and e-mail screen, a note saying “Need help? Use our Knowledge Base” is added.To go to the Knowledge Base, click on the link and search for the information you need.
