

Tutorials

23 Sep 2020
The launch of iPadOS is a clear signal that Apple, as the manufacturer of the world’s most popular tablet, in sales policy, is clearly turning towards business solutions. In many cases, iPad has a chance to become the main device for managers and salespeople – in this text we will show why.
On 27 January 2010, Steve Jobs presented to the world the result of his work on the concept, which he first mentioned in the eighties. Then he ended up with a high-flying vision, which eventually collided with technological limitations.
However, after the launch of the iPhone in 2007, there was nothing to prevent the world’s most popular phone… from being enlarged. It was through the prism of a slightly larger smartphone allowing for more comfortable browsing of photos, websites or videos on YouTube that we were looking at the iPad.

Of course, taking the example of most of Apple’s mobile products, the tablet has had spectacular commercial success after its launch, giving mobile devices a whole new trend – previously known only to geeks.
The transformation of iPad into a device – not only a good source of entertainment, but a major working tool – began to take off in 2015 with the launch of Apple’s largest tablet: iPad Pro 12.9.
Despite its very strong technical specifications (4GB of RAM), the almost 13-inch device would not jeopardize the undisputed leader of the business device market, which has always been a laptop, if not for compatible accessories. Thanks to them, iPad not only practically equalized its functionality with a mobile computer (because it got a dedicated Apple keyboard), but also had many added values, e.g. Apple Pencil (perfect for drawing or signing contracts). It is also worth mentioning the obvious advantages such as portability, weight or unlimited Internet access (built-in LTE module).
The advantage and at the same time weakness of tablets, however, has always been the touch screen, which is also occasionally present in laptops as an accessory, because for years a reliable pointer on the screens of all computers has been the mouse cursor. It is much more precise than a finger, so the computer has always had an advantage in this area. Until now.

In mid-2019, the long-awaited iPadOS was launched. This software is still based on iOS, but entirely dedicated to iPads (until then the tablet operated on an almost identical system to the iPhone). Thanks to it, the iPad gained a quality that the dynamically developing tablet market did not know yet. In addition to the integration with the mentioned mouse, several functionalities were added to make the device easier to use, and these that are the most useful in everyday work we will describe in the further part of the article.
It is no secret that writing on a tablet has never been a comfortable activity. iPad developers knew that perfectly well, creating the functionality of a mobile keyboard that not only makes it easy to write with one hand when using the tablet with both hands, but also allows you to change its position freely. In addition, the system keyboard can be split into two parts, making it easier to type with your thumbs.
To do this, tap on any of the text fields in the selected application. When the tool slides up, hold the icon in the bottom right-hand corner. A window appears, allowing you to select one of three options:
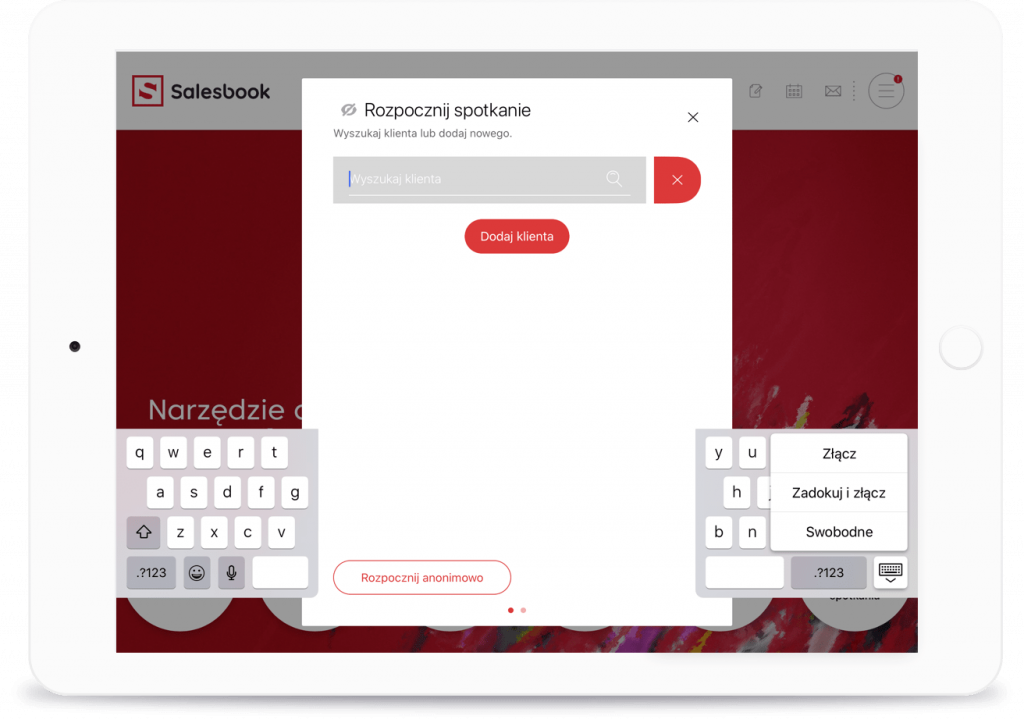
The tool is perfect for events, conferences and everywhere where we conduct marketing activities related to the work of hostesses or multimedia kiosks. It allows you to temporarily limit all iPad functionalities to one application. We can also manipulate the target software to some extent:
To configure the functionality, go to Settings, in the middle of the list of available functions, you will find the option Accessibility | Supervised Access. Then set up the access code (without entering the code, it will not be possible to exit the target application) by selecting Code settings | Set supervised access code. When the window appears, enter the same six-digit code twice.
The supervised access in an application is activated by pressing the Home button several times. The application window will be minimized, and we need to select Run.
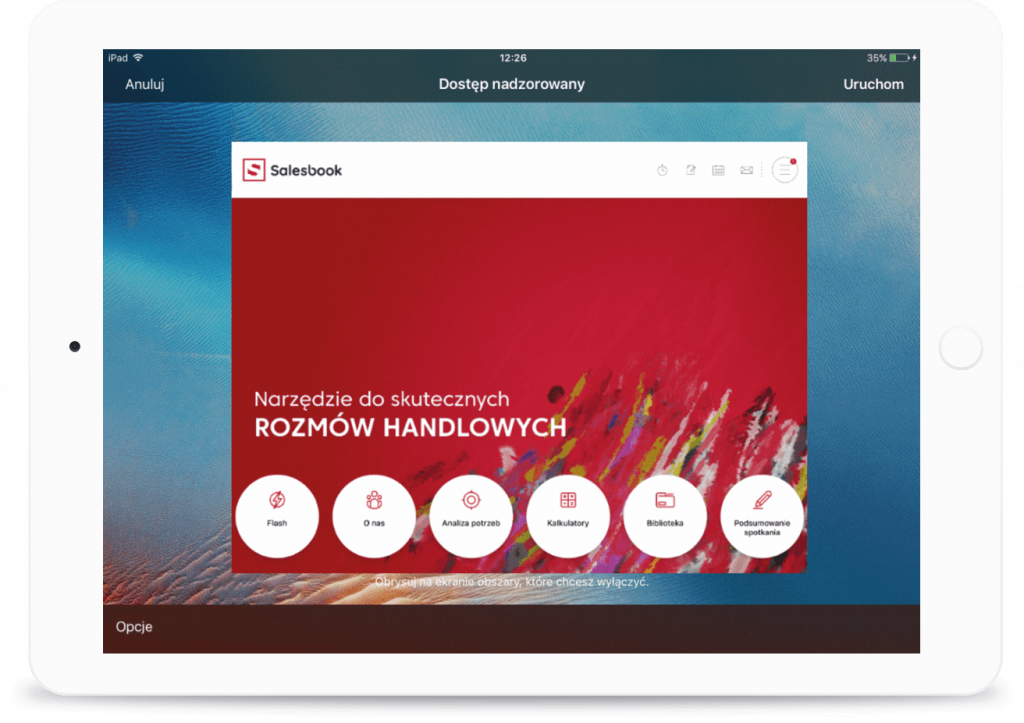
From this moment on, leaving the application is possible only after entering the code. In order to call the window with the possibility of entering it, we press the Home button several times – similarly as when switching on the access.
The scope of access to functionality is defined in the Options section located at the bottom left of the screen (deactivation of physical buttons, timeout or selection of the active area on the tablet screen).
These seemingly complicated English terms hide practical and, in the case of computers, obvious functionalities. It is the ability to share a screen with several applications at once.
Thanks to it, receiving mail or writing an e-mail while watching video content will not be a problem. Multitasking on the tablet screen can be achieved in two ways. However, the common denominator for both variants is the use of Dock (an imitation of a toolbar containing the most frequently used applications).
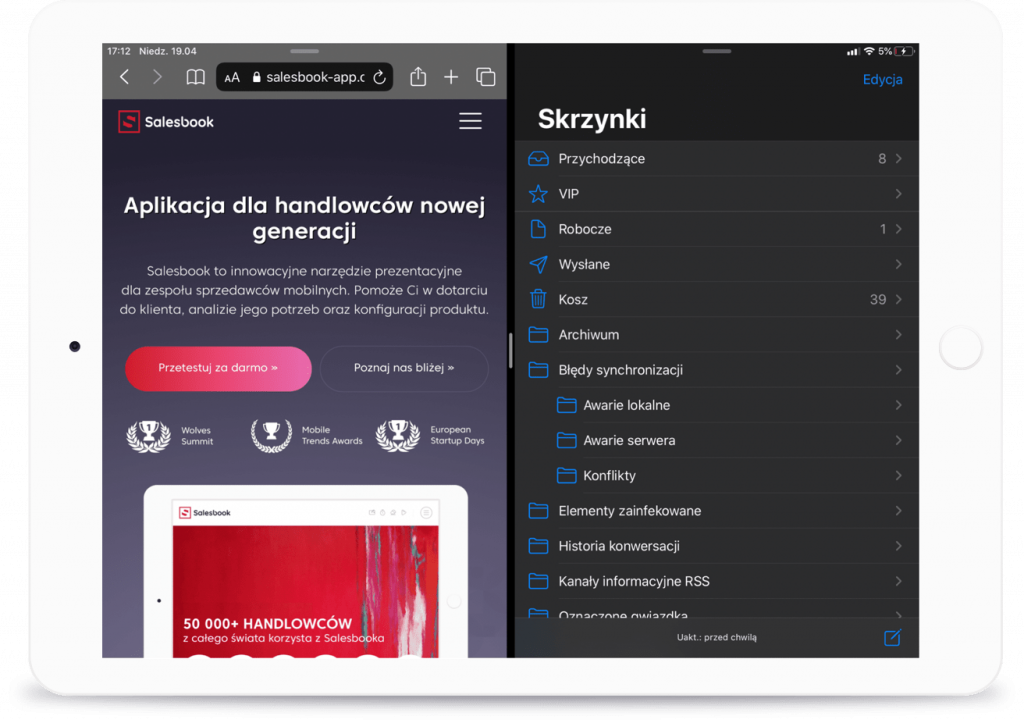

Fresh functionality, which appeared with the launch of iOS 13. Turning on the dark mode will not, of course, make it the first day of the rest of our professional life, but it will probably make our eyes rest, especially in the dimly lit areas.
This option is enabled in Settings | Screen and brightness. From now on, all system applications will be displayed on a black background.
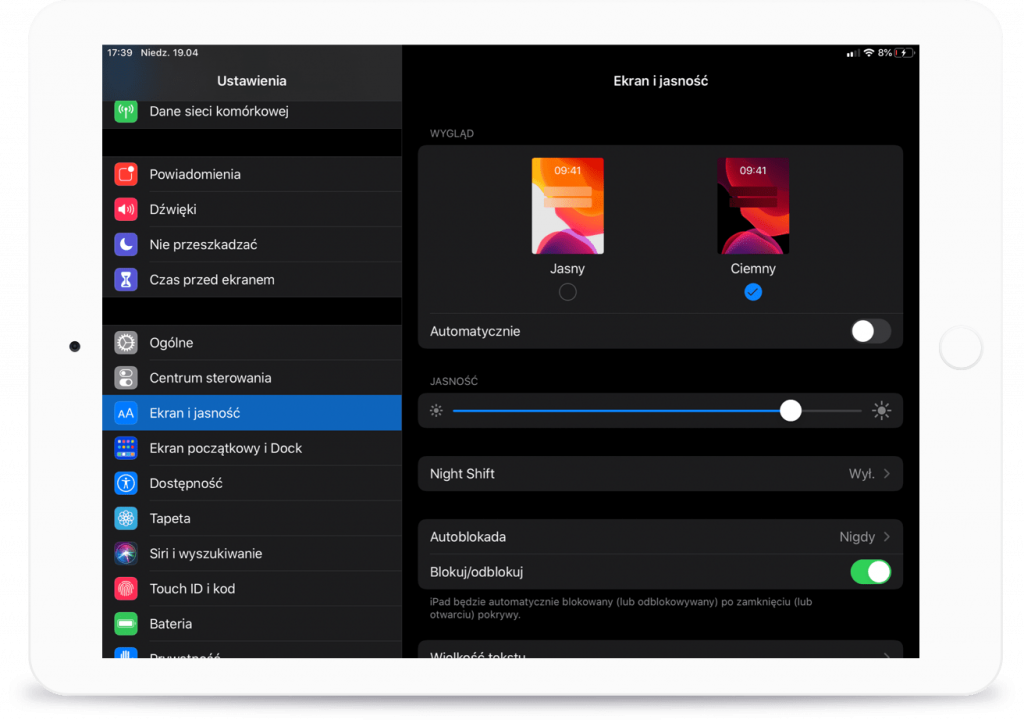
It is thanks to the accessories that iPad gains a new business quality, which distinguishes it not only from mobile computers, but also from tablets of competing brands. A characteristic feature of Apple’s tablet accessories is not only their unique design, but also the ergonomics that allow them to be used in the most extreme conditions.

The above functionalities and accessories are only a part of the possibilities offered by apple devices. It is worth mentioning that the iPad system applications are complemented by the AppStore platform, which offers us many other applications facilitating the use of the tablet in business (Zoom, Office Package etc.).
If you want to learn even more about how to use the tablet at work, sign up for training: www.salesbook-app.com/pl/szkolenia/ipad-dla-biznesu/.

Any questions? Feel free to contact us.
+44 203 807 0179
Our Customer Success Team is available from Mon. to Fri. 9am - 5pm CET.
We support inquiries, processes of configuration and use of Salesbook app, as well as billing and technical issues.
